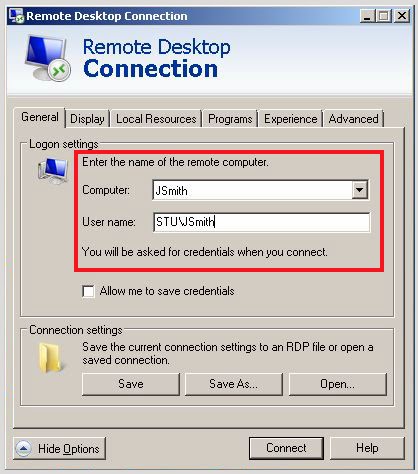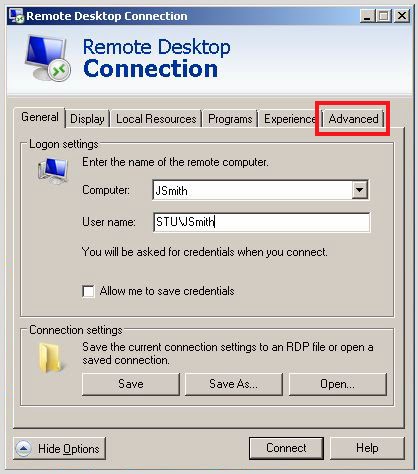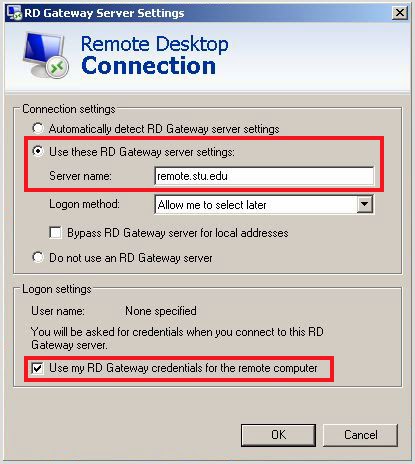During the last few months St. Thomas University has embarked on a
campus-wide network upgrade focused on delivering improvements to speed,
reliability, security and ease of use. Our Internet access has been
greatly augmented through new hardware purchases and a partnership with Florida LambdaRail (FLR) and Internet2. These new partnerships will provide enhanced
services to popular websites like YouTube, Facebook, Netflix, Google,
Microsoft, Amazon and many other popular destinations.
Every building has also received new network switches and
there are new wireless Access Points (WiFi) in every classroom and dorm room on
campus. Network security was also greatly improved by the upgrade of our
Intrusion Detection System (IDS) and the deployment of a Network Access Control
system which will protect and help safeguard computer usage while on our
network.
We plan on completing all of these upgrades by the second
week of August, and we will continue to fine-tune the new network environment throughout the Fall Semester.