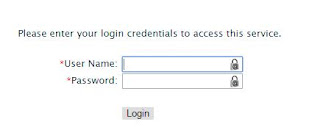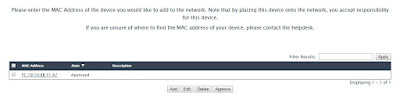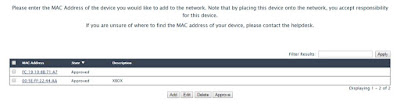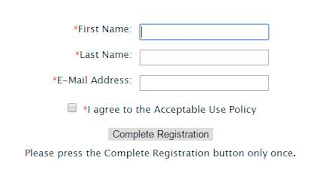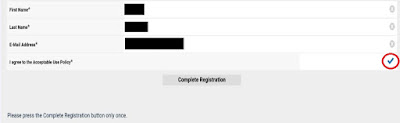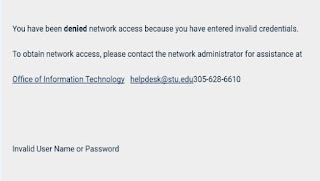Create,
collaborate, edit, and view files – even when you’re on the go. Office 365 is
anywhere you need it to be: your PC or laptop, tablet or phone.
In keeping with our mission of developing academically and
professionally successful leaders; St. Thomas University is proud to announce
we've begun to offer the Microsoft Office Suite to active students for free
through Office 365. The office suite will also be made available at no cost to
Faculty and Staff members.
What is included with the Office Suite?
•
Office 2016 for PC (Word, Excel, PowerPoint,
Outlook, OneNote)
•
Office 2016 for Mac (Word, Excel, PowerPoint,
Outlook, OneNote)
•
Office Mobile for iPhone
• Office
Mobile for Android
How many machines/devices can I install Office on?
Each subscription license allows you to run Office 365 Pro Plus
on up to 5 devices - Mac, PC, or mobile (iOS, Android, and Windows Phone).
Is this a full version Office and is it available
for offline use?
Yes, this is the full Office suite on the PC, Mac, iPhone, and
Android platform. All are available for offline use; however, users must
connect to the Internet once every 30 days to verify they are still eligible
for the program.
Do I need a login to use any of these applications
with Office?
Yes, students will need to log in with their STUAccount@stu.edu
to activate their devices.
What happens when I'm no longer a student or
graduate from STU? What happens if I'm
no longer employed by the University?
Only actively enrolled students and actively employed
Faculty/Staff are eligible. To continue using Office, a license or subscription
must be purchased directly from Microsoft. You can also uninstall Office and
use a substitute of your choice. The documents that you created will
still accessible and can be read by software compatible with Microsoft Office.
Please note that you DO NOT need a product
key. You should activate your Office installation with your STU account (STUAccount@stu.edu) and STU
password.